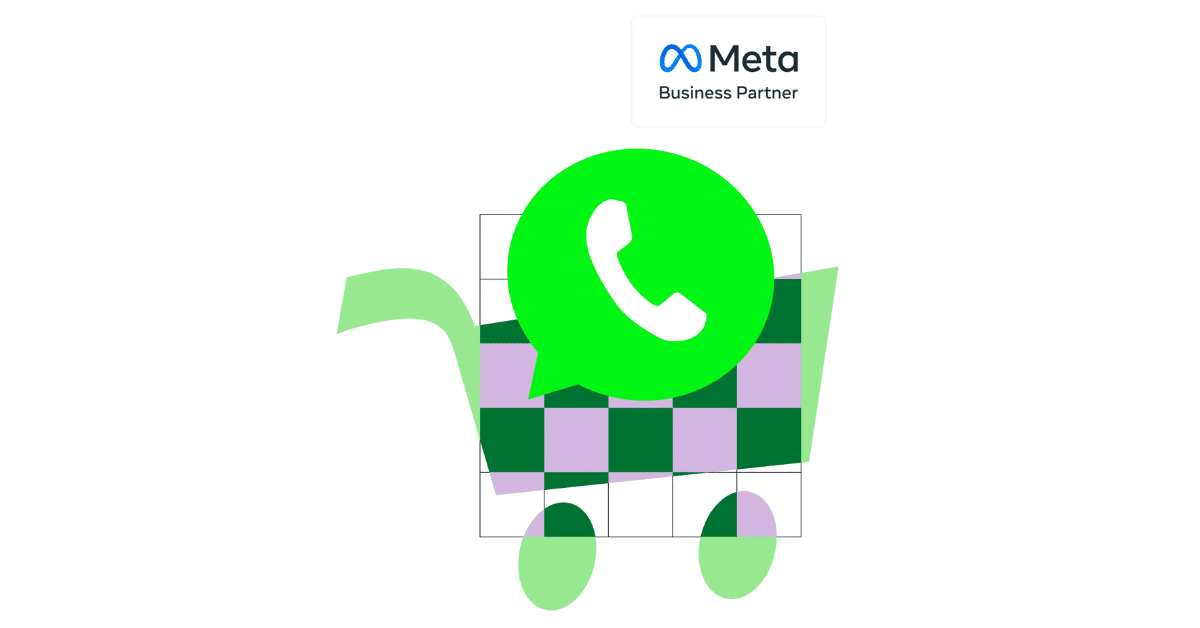Introduction
Hey there, my friend! If you’re here watching this video, it’s clear you’re eager to connect WhatsApp to your ManyChat account. In the coming minutes, I’ll guide you through the process step by step. We’ll uncover the incredible benefits of WhatsApp API, such as the ability to involve multiple team members in responding to messages from a single account. Plus, we’ll delve into the magic of broadcasts, allowing you to reach countless contacts with marketing messages at the click of a button. I’ll also be revealing how to perform all these actions in the upcoming lessons. So, let’s get started on connecting your WhatsApp phone number to your ManyChat account.
Key Features Covered:
- The advantages of WhatsApp API integration with ManyChat.
- Connecting a WhatsApp phone number to your ManyChat account.
- Different options for connecting your number.
- Step-by-step guide to connecting a number.
- Insights into the process and necessary precautions.
Step-by-Step Guide:
Connecting WhatsApp to ManyChat
- Accessing Settings: If you’re not there already, click on “Settings” in your ManyChat account.
- Navigating to WhatsApp Section: Within the settings, locate the “WhatsApp” section and click on it.
- Initiating Connection: You’ll find an option to “Connect” your WhatsApp account. Click on it to proceed.
- Choosing Connection Option: You’ll be presented with two choices: connecting a ManyChat number or using your own phone number.
- Considering the Options: Note that it’s recommended to use a new phone number. Connecting an existing WhatsApp number will restrict your access to that account on your phone.
- Exploring Connection Choices: Let’s discuss both options:
- Connect My Own Number: This process will involve Facebook pop-up steps, guiding you through account selection and business information input.
- Connect Number from ManyChat: You’ll be offered the chance to purchase a number from various countries.
- Following the Steps: Irrespective of the option you choose, you’ll go through similar steps to authenticate your account.
- Enter necessary information like business category, description, and website.
- Input the phone number you want to associate with your ManyChat account.
- Receive a verification code via text message.
- Completing Verification: Input the verification code, and you’ll have successfully connected WhatsApp to your ManyChat account.
Conclusion
You’ve done it! You’ve successfully integrated WhatsApp with your ManyChat account, opening the door to a world of efficient communication and exciting marketing opportunities. In the upcoming lessons, we’ll delve into creating and sending engaging marketing broadcasts, importing contacts, linking your WhatsApp automations to Facebook and Instagram ads, and even exploring business verification. By following these steps, you’re well on your way to maximizing the potential of your messaging strategy. Catch you in the next lessons!
The contents of this blog were independently prepared and are for informational purposes only. The opinions expressed are those of the author and do not necessarily reflect the views of ManyChat or any other party. Individual results may vary.