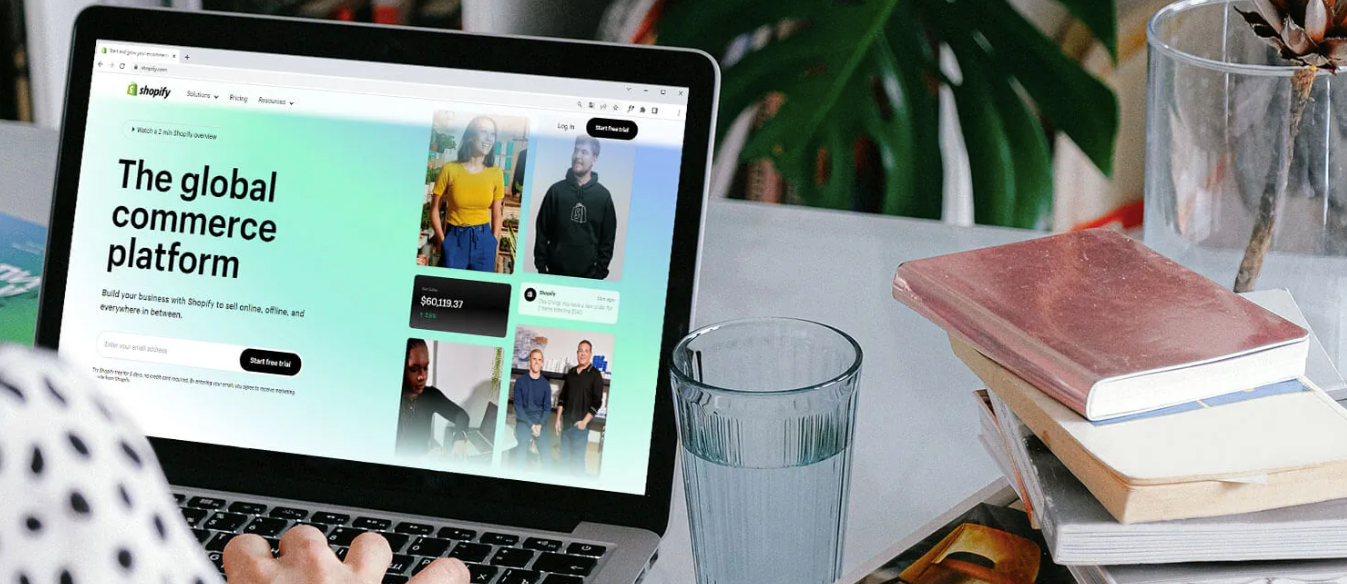Paper employee schedules are so 2001. It’s time to ditch the paper work schedule in favor of a digital one. Fortunately, creating a digital employee work schedule is easier than ever before—and you can even do it for free. One of the most popular scheduling solutions? Creating a work schedule template using Google Sheets.
To help you streamline your business’ scheduling process, we’ve put together a step-by-step guide for how to make your own work schedule template using Google Sheets. Plus, we’ll share some of our favorite alternatives so you can level up your employee schedules for good.
What is a work schedule template?
A work schedule template is a pre-formatted digital document that helps you create your employee schedules.
Think of a template as a foundation for your weekly schedule. Instead of creating a brand new schedule from scratch every week, your template does the heavy lifting. All you have to do is plug in your employee hours and shifts, and voila! You have a work schedule that’s ready to go.
Why create a schedule template in Google Sheets?
Creating an employee schedule isn’t rocket science, but it can get a bit chaotic at times. By creating a template on Google Sheets that you can reuse, you can keep your scheduling, well… on schedule.
Here are some of the top reasons why you should consider creating an employee schedule template in Google Sheets:
-
- It will save you time every week: Save yourself the headache—and time—of having to format and create a new layout for your schedule every week. All you have to do is update the dates and input employee shifts and your schedule is ready to go.
- You’ll reduce schedule errors: It’s easy to miss things when manually creating schedules. Whether it’s getting the dates wrong or miscalculating working hours, a template can minimize the risk of scheduling errors. If you’re extra spreadsheet savvy, you can even set formulas to take the guesswork out of certain calculations, like labor costs. (An even better option on that later!)
- You have the flexibility to customize your schedule: Your business needs change and so should your work schedule. Having a template doesn’t mean you’re stuck with the exact same schedule every week. Once you have a template in Google Sheets that works, you’ll easily be able to customize your schedule based on your business needs and employee availability.
The pros and cons of creating a work schedule template in Google Sheets
Google Sheets is a solid choice for creating a work schedule template. But of course, no software is perfect. Let’s look at some of the biggest pros and cons of using Google Sheets to manage your small business work schedule.
Pro 1: Easy to use
One of the top reasons Google Sheets is so popular is that it works similarly to any other popular spreadsheet tool. Does Microsoft Excel ring a bell?
Even if you’ve never used Google Sheets, you likely already have some idea of how to use the program. This means there’s little to no learning curve for most managers or business owners.
But if you or someone on your team is new to spreadsheets, don’t worry! There are a ton of guides and tutorials online—like this one—that can break down the Google Sheets basics.
Pro 2: Seamless collaboration
If you have multiple managers working on the same schedule, Google Sheets makes collaboration easy.
Google Sheets is cloud-based, meaning everything is saved and updated in real time. You can share the same live document with multiple people. And anytime one person edits a sheet, it’s immediately updated for everyone else who has access.
Multiple people can even work together on the same document at the same time to get your schedule out the door even faster.
Once your schedule is ready, Google Sheets also lets users leave comments right in the document, so your team can let you know if there are any conflicts or concerns about the upcoming schedule.
Pro 3: Cost-effective
As a small business, every dollar counts. So we’re all for sharing free tools to help your business grow. Google Sheets (and the rest of the Google Workspace tools) are a great way to improve your productivity and operations—without breaking the bank.
| Did someone say free?
Get the free employee management app designed specifically for small businesses. From a free online time clock to a free seamless scheduling app, Homebase has you covered. Oh, did we mention that it’s free? |
Con 1: Limited direct integration with other business software
Managing your team goes beyond simply posting a schedule. Once your schedule is complete, you need to make sure everyone is working their assigned shifts. And of course, you’ll also need to make sure they’re paid for the hours they’ve worked.
So while Google Sheets is great for creating a schedule template, it doesn’t integrate as easily into other dedicated small business tools, like your payroll software. This means you’ll either need to manually match them up yourself or invest in other ways to transfer that information.
Con 2: Less small business-specific features
Google Sheets is a powerful tool, but at the end of the day, it’s still only a spreadsheet software. Unfortunately, this means it lacks many of the specific features that small businesses need to create a truly seamless scheduling experience.
Some features that are notably missing from Google Sheets include:
-
- Tracking employee availability: Without integrations that flag time off, you’ll need to manually check that you’re not scheduling someone who’s on PTO.
- Tracking employee working hours: Whether you’re using a time clock app or another time tracking solution, you’ll need to manually check for discrepancies in hours worked.
- Managing shift swaps: Anytime you need to update the schedule, you’ll need to go in manually to update shifts.
- Setting labor targets: Google Sheets schedule templates aren’t set up to manage labor costs. So you’ll have to keep a close eye on the schedule to make sure you don’t accidentally go over your budgeted hours or accidentally schedule employees into overtime.
Con 3: No automated notifications for your team
Since Google Sheets is web-based, any updates you make are instantly available to anyone who has a link to your schedule. But it doesn’t automatically update your team with these changes.
For example, if your employee checks the schedule Monday morning but you update the schedule Monday afternoon, they’ll likely miss any schedule changes.
With Google Sheets, you’ll need to manually send out updates or request your team check in on the schedule regularly—otherwise, you might find your team accidentally showing up for the wrong shifts or not showing up at all.
Create a schedule template in Google Sheets: A step-by-step breakdown
Making a schedule template in Google Sheets is simple. While you can create a template yourself, Google Sheets makes it easy with a pre-formatted schedule template that’s ready for you to customize to your team’s needs.
Here’s a step-by-step guide to creating your first schedule template in Google Sheets:
1. Go to Google Sheets
The first thing you’ll want to do is head over to Google Sheets. If you’re not logged into your Google account, you’ll be prompted to do so. You can use a business Google account or a personal one.
Don’t have a Google account? You can sign up for a free personal account which will give you access to Google Sheets and other apps, like Google Docs.
2. Open the Schedule template in Google Sheets
Once you’re logged in, you’ll be directed to Google Sheets.
At the top of the page, you’ll see a section called “Start a new spreadsheet” with several different options to choose from. From here, you’ll click “Template gallery” at the top right-hand corner of this section.
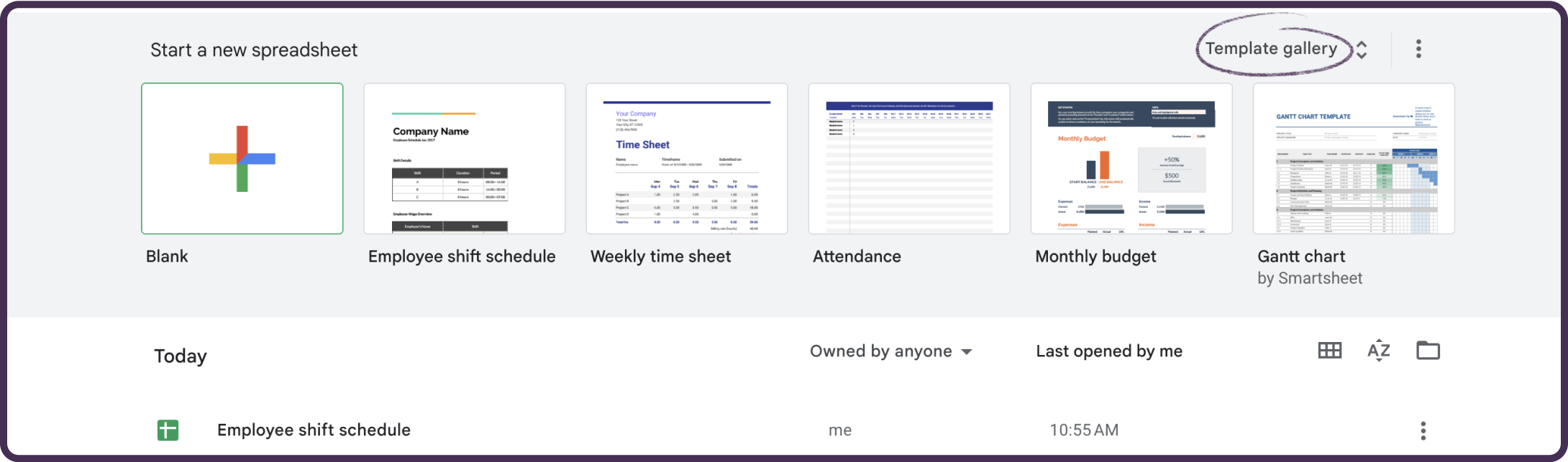
This will open up a large selection of templates you can choose from.
Under the Work category, you’ll select the template “Employee shift schedule”. This will open up a new Google Sheets document with a fresh template for you to work with.
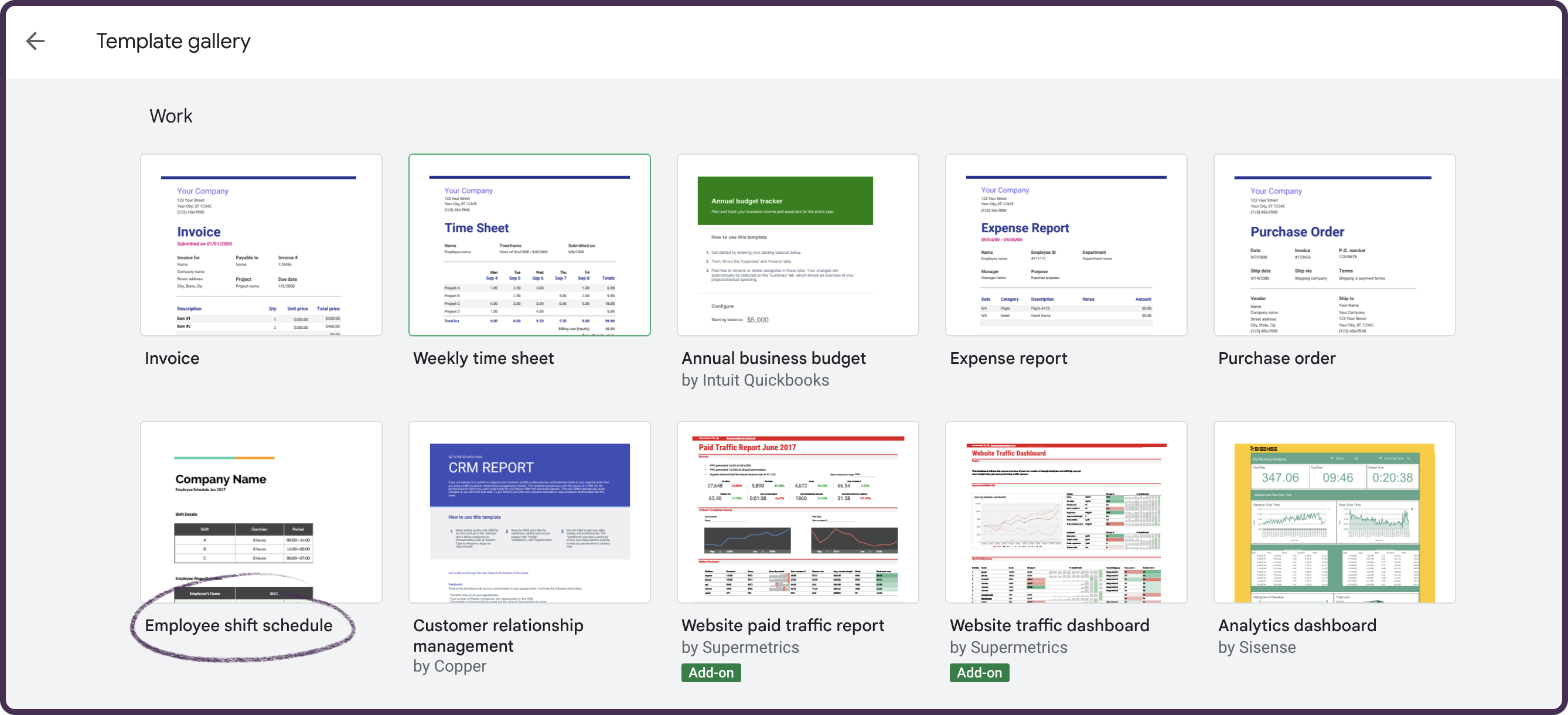
4. Input company, shift, and wage details
When your document opens, you’ll be put on the Overview page. Here’s where you’ll want to update some key information that will impact the rest of your schedule.
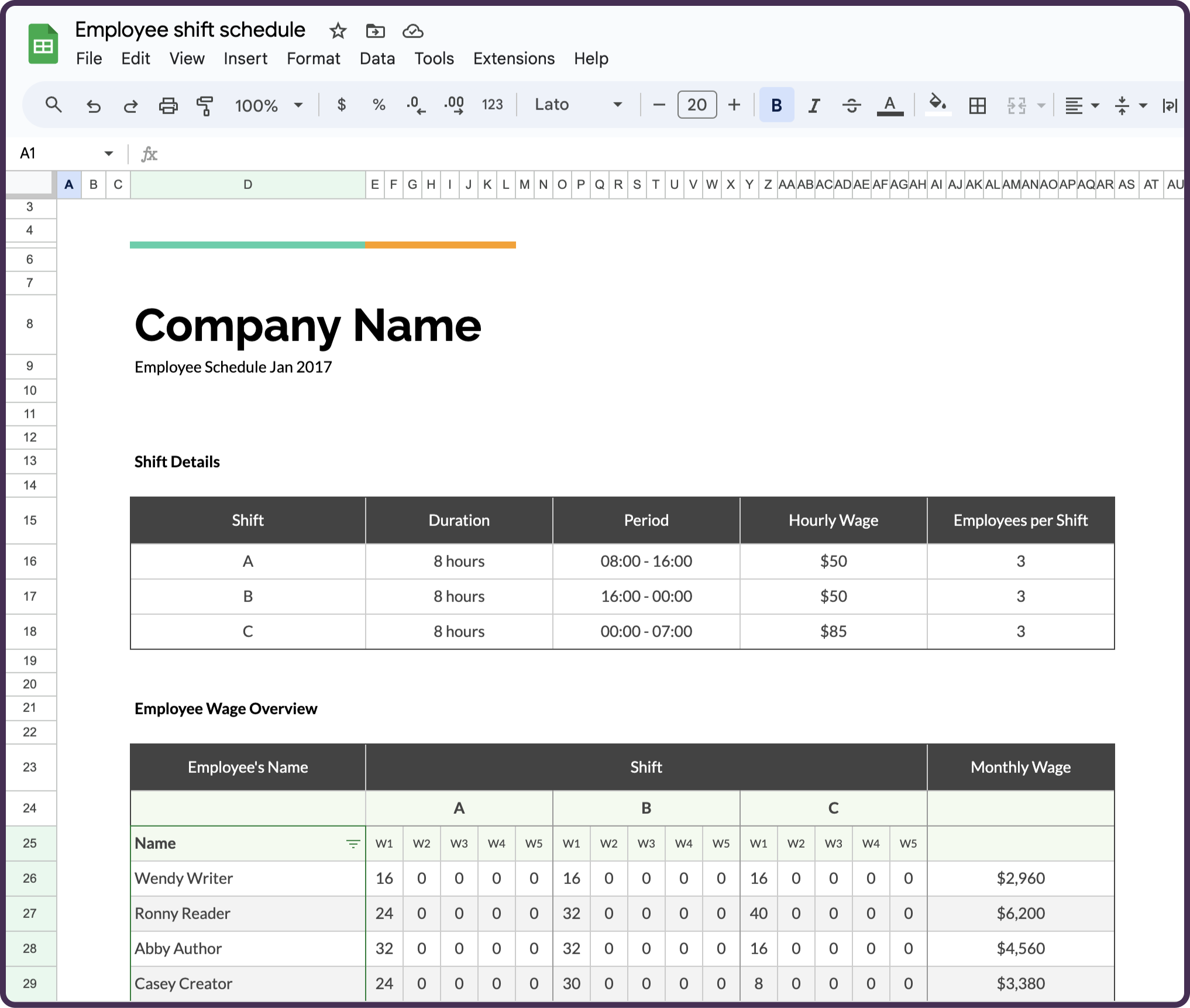
- Company name: At the top of the page, update Company Name to your business name.
- Schedule date: Below the company name, update Employee Schedule Jan 2017 to the current month and year.
- Shift duration and period: Outline the different shifts you need to fill each day. For example, a morning or an afternoon shift.
- Hourly wage: Google Sheet’s Employee Shift Schedule automatically calculates basic wages for you. So by updating the Hourly Wage, it will calculate the right totals for each of your employees.
- Employees per shift: This helps you make sure you’re scheduling the right number of employees for every shift.
- Employee names: Replace the names in the Employee Wage Overview section with the names of your team members.
5. Fill in your weekly shift details
Now that you have your basic details filled in, you’ll want to navigate to the tab “Week 1 Shifts”. You can find all the tabs at the bottom of your screen.
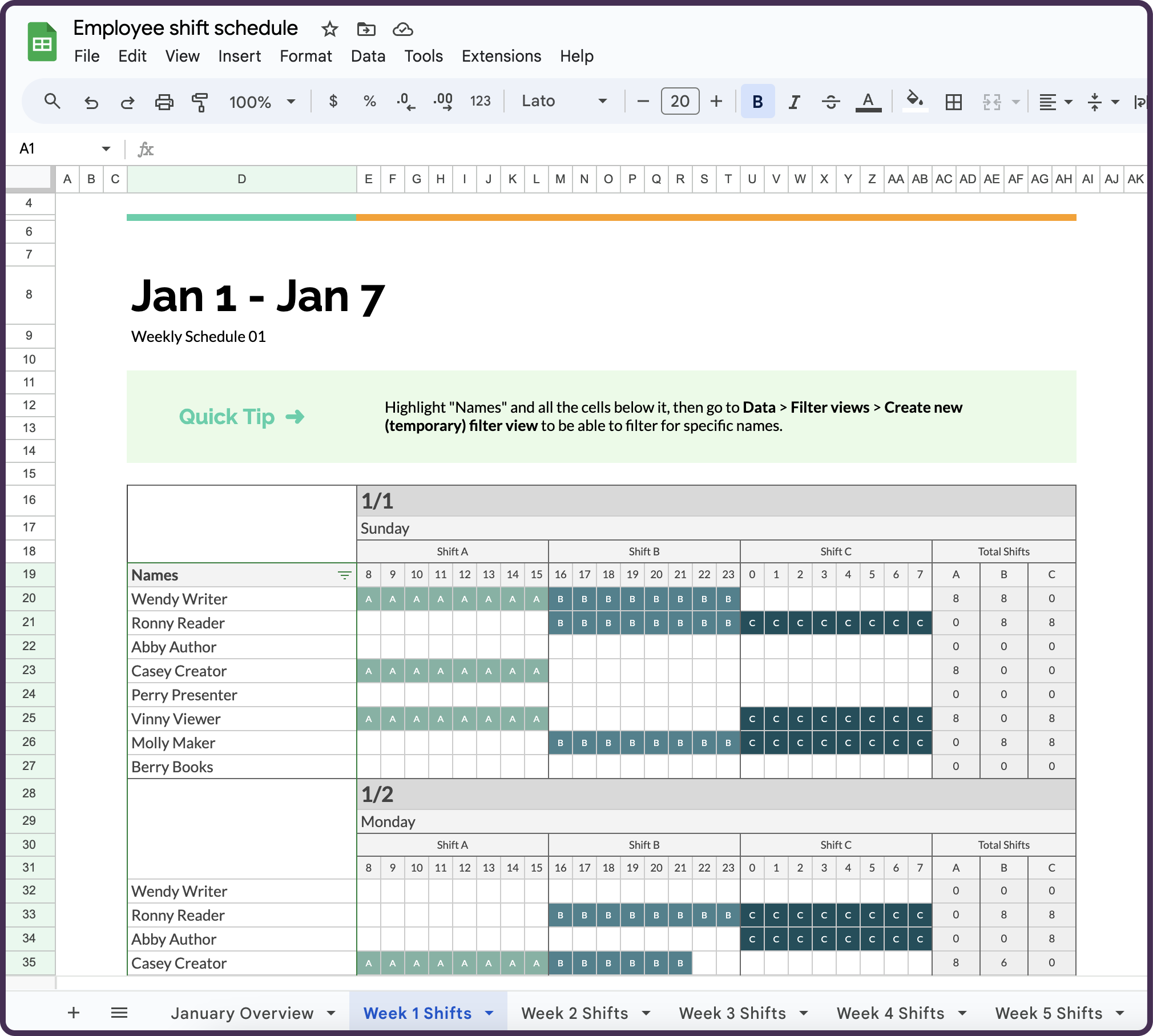
Here you’ll be able to update your weekly schedule based on your employee availability, business needs, and business hours. You can simply replace the names in the template with those of your team and start to fill in the shift hours.
The Google Sheets Employee Shift Schedule will help you calculate the total shift hours in the column on the right. This is a great first step to staying on top of your labor hours.
Tip: Keep your list of employee names in the same order as the Overview page. This will make sure that your Monthly Wage calculations on the Overview page are accurate.
6. Repeat for the following weeks
Once you’ve filled out Week 1, you’ll just want to repeat Step 5 for the following weeks in the month. The template allows you to schedule up to five weeks at a time, so you can tackle all your scheduling in one go.
7. Share your schedule
Once your schedule is locked in, Google Sheets makes it easy to share your schedule with all your employees in just a few clicks.
At the top right corner, there’s a blue “Share” button. This will open a pop-up where you can add your employee email addresses. You can also select if you want your team to be able to edit the schedule or only view the schedule.
8. Rinse and repeat
Congrats on finishing your first employee schedule template!
But we have more good news. Now that you have a template that’s been customized to your business, scheduling gets easier from here. Unless you have new employees or significant changes to your schedule overview, you’ll only need to update the weekly shifts going forward.
Once you’re ready to create next month’s schedule, simply head to the “File” menu at the top left of your Google Sheets page. Click “Make a copy” and you’ll have a new schedule you can edit for the next month!
Work schedule template alternatives to Google Sheets
Google Sheets is a great solution for a work schedule in a pinch. But if you’re looking for a long-term scheduling solution, a dedicated scheduling software can take your work schedule templates to the next level.
Homebase’s free online scheduling app is a scheduling software that helps you create work schedule templates in minutes. Homebase is built specifically with small businesses in mind, so you know you’re getting all the features and support you need.
With Homebase’s online scheduling app you can:
- Create templates and auto-schedule your team based on availability and sales forecasts,
- Set blackout dates and manage PTO in one place,
- Send automated schedule reminders so employees never miss a shift,
- Share schedule changes instantly with our free team communication app,
- Track employee hours with a free time clock that keeps employees on schedule,
- And so much more!
Best of all? It’s free.
| Build better schedules with Homebase. Discover why 100K+ small businesses love Homebase’s free online scheduling software. Get started today. |